이번 글에서는 한/글의 "들여쓰기"와 "내어쓰기"에 대해 정리해본다.
들여쓰기와 내어쓰기는 문단에서 첫 줄을 어떻게 처리할 것인가 하는 문제이다. 개념을 먼저 살펴보면,
들여쓰기는 일반적인 글(소설같은...)을 쓸 때 많이 사용한다. 어렸을 적 배운 원고지 사용법에 의하면 문단이 바뀌었을 때와 첫 줄을 시작할 때는 원고지 첫번째 칸을 비우고 두번째 칸부터 쓰기 시작한다.
이것을 들여쓰기라 한다.
내어쓰기는 어디에 사용할까?
내어쓰기는 보통 숫자로 시작하는 문단을 사용할 때 각 수준에 따라 깊이(왼쪽으로 보이는 여백)를 따로 주려고 할 때 많이 사용한다.
그럼 한/글에서 들여쓰기와 내어쓰기를 설정하는 방법에 대해 알아보자.
들여쓰기 혹은 내어쓰기 하고 싶은 문단에 커서를 두고(문단이 여럿일 경우는 블록으로 잡는다. 들여쓰기와 내어쓰기는 문단에 적용되기 때문에 들여쓰기나 내어쓰기를 할 문단이 한 문단일 경우는 블록으로 설정하지 않고 커서만 그 문단에 위치시키면 된다)
[편집 탭 - 문단모양] 또는 단축키 [Alt + T]를 누른다.
여기서 첫줄을 얼마만큼 들여쓰기 혹은 내어쓰기할지 정해주면 된다.
여기까지는 기본적인 들여쓰기와 내어쓰기의 사용방법이고 이제부터는 팁이다. ^^
들여쓰기와 내어쓰기를 위한 단축키는 Ctrl + F5와 Ctrl + F6이 있는데 잘 사용하지 않게된다. ㅋ
왜냐하면 들여쓰기만해도 적어도 한글 한 글자만큼 들여쓰려면 20pt, 숫자나 영어크기만큼이라도 들여쓰려면 10pt를 들여써야 하는데 들여쓰기 단축키 Ctrl + F6은 누를 때마다 1pt씩 들여쓰도록 조정된다.
즉. 한글 한 글자폭 만큼인 20pt를 들여쓰려면 스무번을 눌러야 한다.
이럴 때는 차라리 단축키 Alt + T, Alt + A, Tab을 순서대로 누르는게 훨씬 빠르다. (순서대로 눌러보면 이해된다)
(Alt + T를 눌러서 문단 모양을 호출하고, 들여쓰기로 이동하고 싶은데 단축키가 뭔지 생각나지 않으면 Alt를 다시 누르고 잠시 기다리면 단축키가 보인다. )
본격적으로 팁을 설명하자면 "빠른 내어쓰기 기능"이라는 단축키 Shift + Tab의 기능이다.
내어쓰기 해야 할 문단의 위치에서 커서를 위치시키고 Shift + Tab을 누르면 그 위치가 내어쓰기할 위치가 된다.
위 그림을 보면 현재 첫 줄이 "보통"으로 설정된 문단이다.
내어쓰기할 기준이 되는 부분(여기서는 숫자 65의 앞부분)에 커서를 두고 Shift + Tab을 누른다.
숫자 6 밑으로 내어쓰기의 줄이 맞춰졌다.
만약 내어쓰기를 해야할 문장이 많다면 일단 한 문장을 적절한 위치에 맞게 내어쓰기 하고 지난번 블로그 글에서 정리했던 "모양복사" 기능을 사용해서 같은 설정의 내어쓰기 문장을 블록으로 잡고 모양복사하면 된다.
- 한컴오피스 한/글] 글꼴모양, 문단모양을 복사해서 적용하기 - 모양복사
마지막 팁은 이 빠른 내어쓰기 기능의 단축키는 표 안에서는 다르게 동작한다는 점이다.
표 안에서는 빠른 내어쓰기를 위해서 Shift + Tab을 누르면 앞 셀 마지막 글자 끝으로 커서가 이동한다.
그렇기 때문에 표 안에서 빠른 내어쓰기를 하기 위해서는 [Ctrl + Shift + Tab]을 눌러야 한다.
'한컴오피스 한글(HWP)' 카테고리의 다른 글
| 한컴오피스 한글] 제본을 위한 쪽번호 및 편집용지 설정 (3) | 2016.08.08 |
|---|---|
| 한컴오피스 한글] 간단한 도움말 - 툴팁과 마우스 오른쪽 버튼 (0) | 2016.08.07 |
| 한컴오피스 한글] 쪽번호 문제 해결하기 (0) | 2016.08.06 |
| 한컴오피스 한글] 쪽번호 넣기와 쪽번호 고치기, 쪽번호 안보이게 하기 (2) | 2016.08.06 |
| 한컴오피스 한글] 편집용지 가로와 세로를 한 문서에 넣기 (0) | 2016.08.03 |
| 한컴오피스 한글] 글꼴모양, 문단모양을 복사해서 적용하기 - 모양복사 (1) | 2016.07.31 |
| 한컴오피스 한글] 장평과 자간으로 글자간격 조절 (4) | 2016.07.30 |
| 한컴오피스 한글] 교정부호 이름과 의미, 사용 예시 (0) | 2016.07.30 |
| 한컴오피스 한글] 교정부호 사용하기 (0) | 2016.07.29 |
| 한컴오피스 한글] 메모 넣기, 메모 포함 인쇄하기 (1) | 2016.07.26 |










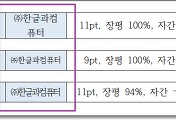
댓글