한컴오피스 한글에서 문서 편집 때 특수문자를 자주 사용하는 경우 조금 더 빠르게 사용하기 위한 팁
1. [빠른 교정]에 등록하기
아래한글에서 빠른 교정은 [도구 - 빠른 교정 - 빠른 교정 내용]에서 수정하고나 등록, 삭제 가능하다.
여기에 자주 사용하는 특수문자를 "맞는 말"로 등록하자.
이 때 사용되는 "틀린 말"은 일부러 입력하지 않으면 입력하기 어려운 글자를 입력해야 한다.
일명 "당구장 표시"라고 불리는 "참고표" 문자를 자주 사용한다면 여기에 등록해보자.
[빠른 교정 내용 - 빠른 교정 사용자 사전]에서 +를 눌러 새로운 낱말을 등록한다.
틀린 말에는 _* (언더바와 별표)
맞는 말에는 ※(참조표)를 입력한다
(참조표는 Ctrl+F10으로 특수문자표를 호출해서 입력하면 된다)
이제 [추가]와 [닫기] 버튼을 클릭해서 완료하고 본문에서 _*를 입력해보자 .
자동으로 변경해준다.
(입력과 동시에 변하기 때문에 *문자가 입력되는게 잘 안보인다. ^^;;)
2. [사용자 문자표]에 등록
빠른 교정에 등록할 정도는 아니지만 자주 사용하는 특수문자는 [사용자 문자표]에 등록하면 특수문자를 찾아 헤매는 번거로움을 줄일 수 있다.
특수문자 중에서 예전부터 많이 사용하던 불릿 문자를 사용자 문자표에 등록해보자.
불릿문자를 유니코드 문자표에서 찾을 수도 있겠지만 [한글(HNC) 문자표 - 불릿 기호]에서 찾아보자
이 중에서 한 두 문자만 사용한다면 그 문자에서 [마우스 오른쪽 버튼 - 사용자 문자표에 등록]을 눌러서 등록하면 되고, 여러개 문자를 등록하려면 각각의 문자를 더블클릭하거나 스페이스바를 눌러서 아래 입력문자 칸으로 내려보낸다.
입력문자 오른쪽 끝에 있는 [등록] 버튼을 클릭해서 입력해 놓은 특수문자들을 사용자 문자표에 등록한다
(등록할 문자 영역목록은 사용자가 선택할 수 있는데 여기서는 [기호1]로 했다.
이제 Ctrl + F10으로 호출한 문자표의 사용자 문자표에 내가 추가한 문자들이 등록된 것을 확인 할 수 있다.
3. 유니코드를 직접 입력하기
아날로그적인 방법이지만 효율적인 방법이다
자주 사용하는 특수문자의 유니코드를 모니터 아래 적어두고 사용하는 방법이다. ^^;;
한컴오피스 한글에서 유니코드에 해당하는 4자리 숫자를 입력하고 Alt + Shift + F10키를 누르면 특수문자로 자동으로 바뀐다.
로마자 숫자의 대문자의 경우 Ⅰ 이 유니코드 2160부터 시작하고,
소문자의 경우 ⅰ이 2171부터 시작한다.
2160을 누르고 Alt + Shift + F10키를 누르면 로마자 숫자 대문자 Ⅰ로 바뀐다.
(블럭으로 잡을 필요없이 숫자만 입력하고 Alt + Shift + F10을 누르면 된다)
'한컴오피스 한글(HWP)' 카테고리의 다른 글
| 한글] (PDF만들기, 미리보기에서) 2쪽이 같이 나올 때 (3) | 2021.01.06 |
|---|---|
| 한컴오피스 한글] 엔터 많은 텍스트 편집하기 (0) | 2020.12.28 |
| 한컴오피스 한글] 문단 모양 - 확장 기능 (0) | 2020.12.24 |
| 한컴오피스 한글] 문서의 중간을 더블클릭하고 글자 입력하기 (0) | 2020.12.23 |
| 한컴오피스 한글] 공문서 보고서 기안 양식 탬플릿 구하기 (3) | 2020.12.14 |
| 한컴오피스 한글] 문단 띠를 빠르게 입력해서 가독성 높이기 (0) | 2020.12.11 |
| 한컴오피스 한글] 한 쪽 전체 지우기 (1) | 2020.12.10 |
| 한컴오피스 한글] 단축키 사용자 설정 (0) | 2020.12.09 |
| 한컴오피스 한글] 화면에 여러 쪽 보이게 설정하기 (1) | 2020.12.08 |
| 한컴오피스 한글] 덧말과 본말의 간격 띄우기 (0) | 2020.12.08 |










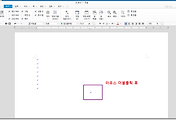



댓글