교재를 보면서 실습을 하려고 하니 fedora11일세. 페도라는 지금 18까지 나왔던데..
페도라 11 다운로드는 아래 사이트에서. (페도라 공식 사이트에서는 11을 찾지 못했다)
먼저 VMware에서 File - New Virtual Machine을 선택해서 fedora에 맞춰 가상머신을 준비한다.
(VMware 버전은 9.0.1 workstation)
CD/DVD 장치에 다운로드 받은 ISO파일을 마운트 한 다음 가상머신의 Power On 시키면
설치 초기화면이 나타난다.
제일 위 install system 선택
설치 전 미디어 검사에 대한 옵션
OK를 하면 미디어 검사에 상당히 많은 시간이 걸린다. 그냥 skip 선택
페도라 설치 시작
언어는 한국어, 키보드는 영어로 설정
드라이브 장치에 문제가 있다고 나오지만, 어차피 파티션부터 다시 해야 하기 때문에 드라이브 무시
(드라이브 초기화를 선택해도 상관없다)
호스트명 선택
초기값은 localhost.localdomain 인가 그런건데.. 초기값 그대로 두어도 상관없다. 나중에 수정할 수도 있고...
시간대는 서울로.
페도라11은 설치할 때 root 패스워드를 설정해두고,
root는 GUI 환경으로는 로그인 할 수 없으므로 일반 사용자 계정으로 로그인하고 스템 관련 작업 때 root 패스워드를 확인하는 방식이다.
하드디스크 파티션 부분이다.
그냥 테스트 용으로 사용할 경우 초기값으로 그냥 두고 다음 버튼을 눌러도 상관없다.
직접 파티션을 지정하려면 사용자 레이아웃 만들기를 선택하고 다음 버튼
리눅스 파티션에 대한 자세한 내용은 이전에 작성한 글 참고
2013/04/09 - [Linux/AIX] - 리눅스의 디렉토리별 파티션 구성
스왑 파티션을 물리 메모리의 2배로 설정
/boot 파티션은 ext4를 지원하지 않고 ext3만 지원한다.
swap과 /boot만 따로 파티션으로 만들고.. 귀찮아서 나머지 전체를 /로 할당해 버렸다.
이렇게 만들고 났더니 나중에 Extended 파티션 실습을 할 수 없는 문제가.. ^^;;
Extended 파티션이나 Logical Partition 실습을 염두에 두고 있다면 여기는 20기가나 30기가만 채우면 된다.
파티션을 나눈 모습
다음 버튼을 누르면 파티션을 저장할건지 물어보고 알아서 파티션 작업을 진행한다
사무와 생산성은 체크 해도 상관없고 안 해도 상관없고..
소프트웨어 개발은 컴파일 등의 실습을 위해 꼭 필요!
앞에서 선택한 내용에 따라 패키지 수가 달라진다.
(설치할 때마다 패키지 수가 변하는 느낌이.. ^^)
약 30분 정도의 시간이 지나면 설치가 종료되고 재부팅.
fedora11에서는 GUI환경에서 root로 로그인 할 수 없기 때문에, 여기서 설정한 사용자 계정과 암호로 로그인하게 된다.
테스트용이라면 제일 쉬운 계정과 제일 쉬운 비밀번호로. ^^
이후 날짜와 시간 맞추고, 하드웨어 프로필을 전송하겠고 나오는데 그건 무시하면 되고,
이렇게 설치가 종료되었다.
사용자 계정으로 로그인하고 네트워크 설정.
네트워크 설정에 대한 자세한 글은 이전에 작성한 글 참고.
2013/03/24 - [Program(Util)] - VMWARE 게스트 OS 고정 IP 설정
상단 시스템 - 관리 - 네트워크 선택
eth0 장치 더블클릭
fodora12 부터는 안정화되었다고 하는데 fedora11에서 처음 소개된 NetworkManager가 버그가 많다고 한다.
NetworkManger에 의한 관리는 체크하지 말고 그 아래 두 개는 체크
왼쪽 파일 - 저장을 눌러서 현재 설정값을 저장하고 오른쪽 초록색 활성화 버튼을 클릭한다.
아무리 버그라고 하지만, 가끔 사용중에 이 네트워크 설정이 저절로 비활성화 되는 일이 생긴다.
네트워크에 문제가 있다고 생각된다면 설정으로 들어와서 상태가 "비활성화"인지 확인하고 활성화 버튼 꾹~ 눌러서 해결.
덧.
페도라가 설치된 가상OS에 VMware-tools를 설치하려면 아래 글 참고
2013/04/09 - [Program(Util)] - fedora11에 vmware tool 설치하기
덧2.
vmware에서 네트워크 설정의 다른 방법
상단 메뉴 시스템 - 관리 - 네트워크 에서 하드웨어 탭 선택
설정되어 있는 하드웨어 장치들 전부 삭제
그 다음 새로만들기에서
하드웨어 유형 - Ethernet
아답터 - AMD PCnet32
장치 - eho0 선택
장치 탭으로 옮겨가서 새로만들기 - 이더넷 연결 - AMD PCnet32 선택 후 IP와 DNS 설정
(여기서 DNS는 게이트웨이와 같은 주소로 설정)
출처 : 경기도 평생학습 e배움터 Linux 완정정복 part 1
'Program(Util)' 카테고리의 다른 글
| vmware의 Take Ownership 에러 (0) | 2016.10.25 |
|---|---|
| 픽픽에서 마우스 포인터가 나타나도록 캡쳐하기 (0) | 2016.09.01 |
| 마우스 키보드 공유 프로그램 - Synergy (1) | 2014.12.14 |
| 리눅스] 원격으로 GUI 사용하기 (5) | 2014.03.04 |
| fedora11에 vmware tool 설치하기 (0) | 2014.02.18 |
| Adobe Reader 북마크(책갈피) 기능 사용하기 (19) | 2013.05.06 |
| 오픈소스 노트 프로그램 KeepNote (0) | 2013.03.06 |
| Putty를 강력하고 편리하게 SuperPutty - 탭기능, 디렉토리별 세션관리 (8) | 2013.03.04 |
| SSH 클라이언트 Putty (4) | 2013.03.03 |
| 한글 putty 설정 (0) | 2012.12.26 |


























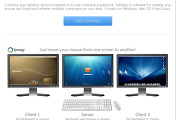

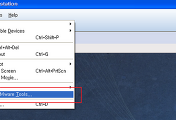

댓글