디렉토리 구조의 노트 프로그램.
오픈소스이며 리눅스와 윈도우즈 모두 지원.
홈페이지의 메뉴얼 중 필요한 부분만 간략히 정리
(홈페이지 : http://keepnote.org/)
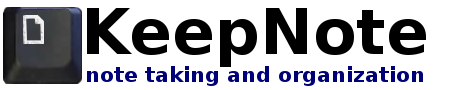
Getting started
- 첫화면
- 노트북 만들기: File > New Notebook. (노트북 이름을 한글로 했을 경우 정상적으로 표시되지 않음)
새로운 노트북을 만든 후 화면 왼쪽은 트리구조의트리뷰, 상단은 해당 트리에 포함된 페이지를 보여주는 리스트뷰, 하단은 내용을 보거나 편집할 수 있는에디터로 구성
(KeepNote는 노트북 > 폴더 > 페이지의 구성으로 이루어지고 왼쪽 트리뷰에 서로 다른 노트북은 볼 수 없다. 노트북이 열려있는 상태에서 다른 노트북을 열면 탭 형식으로 추가되어 나타난다)
- 메뉴에서 새로운 페이지 추가하기 : File > New Page. 새로운 페이지가 생기면 에디터 창이 활성화되어 내용입력 가능
- 새로운 폴더와 페이지는 왼쪽 위의 아이콘이나 단축키로 가능 Ctrl+N (New Page) , Ctrl+Shift+M (New Folder).
- 페이지들은 트리뷰나 리스트뷰에서 드래그 앤 드롭으로 순서 재조정 가능
Basic use
Treeview and listview
트리뷰나 리스트뷰에서 드래그 앤 드롭으로 위치를 바꿀 수 있고, 트리뷰의 +, - 모양을 눌러 트리를 확장, 축소시킬 수 있음.
리스트뷰에서는 맨 위 헤드 부분을 클릭해서 제목, 생성일, 수정일 순으로 정렬할 수 있고, 이런 정렬은 폴더 단위로 자동저장된다
Notebook Tabs
KeepNote는 노트북 별로 별도의 탭으로 열 수 있다
Tab names
탭 부분을 더블클릭해서 탭의 이름을 바꿀 수 있다.
Editing your notes
Links
하이퍼링크를 만들기 위해 툴바의 버튼  을 누르거나 단축키 Ctrl+L 을 누르면 선택된 문장이 하이퍼링크를 만들 수 있다. 링크 안에 커서가 있으면 아래쪽 하이퍼링크 에디터창이 활성화된다.
을 누르거나 단축키 Ctrl+L 을 누르면 선택된 문장이 하이퍼링크를 만들 수 있다. 링크 안에 커서가 있으면 아래쪽 하이퍼링크 에디터창이 활성화된다.
링크 안에서 Ctrl+L을 클릭해서 하이퍼링크 편집창으로 옮겨갈 수 있고, 하이퍼링크로 연결되기 위해서는 파란색 하이퍼링크 문장을 더블클릭하거나 링크 안에서 Ctrl-Spacebar 를 누르면 하이퍼링크로 연결될 수 있다.
Note-to-note links
노트와 노트를 링크하는 것도 가능하다. 하이퍼링크 편집창에서 노트의 제목을 입력하면 자동으로 나타나는 노트의 이름을 선택하면 노트와 노트가 링크된다.
링크를 만드는 또다른 방법은 트리뷰나 리스트뷰에서 Ctrl+C 또는 Edit > Copy 로 복사한후 링크를 만들고 싶은 노트에서 붙여넣기하면 해당 노트에 대한 링크를 만들 수 있다.
* 노트와 노트를 링크한 것은 해당 노트를 지우지 않으면 링크가 깨지지 않는다. 노트의 이름을 바꾸거나 위치를 바꿔도 링크는 계속 연결된다.
Images
이미지의 경우 오른쪽 버튼을 클릭하면 몇가지 메뉴가 나타난다. (에디트, 뷰 등... 이 때 연결되는 프로그램은 Edit > PreferenceOpen에서 설정할 수 있다)
File attachments
KeepNote는 노트에 어떤 파일이든 첨부할 수 있다. Edit > Attach File . 첨부한 파일은 트리뷰나 리스트뷰에서 더블클릭거나 메뉴에서 View > Open Document 를 선택하면 해당파일이 열린다
Backup and export
Backup and restore
메뉴의 File > Backup Notebook, 을 이용해 백업하면 *.tar.gz (gzipped tar file) 형식으로 백업되며, 백업한 파일을 복구할 때는 File > Restore Notebook. 메뉴를 이용한다.
Import/Export
다른 형식으로 노트를 내보낼 수 있다. 현재는 유일하게 HTML만 가능 (use File > Export > HTML ). 이때 note-to-note 링크까지 함께 변환된다.
Customization
Notebooks
Default notebook. Edit > Preferences), 항목에서 디폴트로 열리는 노트북을 지정할 수 있다. 지금 현재 열려있는 노트북을 디폴트로 하려면 "use current notebook" 버튼을 클릭하면 된다.
Autosave. 디폴트값은 10초마다 자동저장이며 이 항목을 변경하고 싶으면 Edit > Preferences 에서 변경할 수 있다
Custom note icons
트리뷰에서 보이는 폴더와 노트를 변경할 수 있다. 트리뷰에서 해당하는 폴더나 노트에서 오른쪽 버튼을 클릭해서 아이콘을 변경하거나 글자색, 배경색을 변경할 수 있다.
Custom keyboard shortcuts.
자주 사용하는 메뉴에 단축키를 등록하고 싶으면 해당하는 마우스를 움직여 메뉴의 색이 반전될 때 지정하고 싶은 단축키를 누르면 된다..
단축키를 삭제하고 싶으면, 메뉴로 마우스를 옮겨 선택된 상태에서 Ctrl+Backspace 를 누르면 단축키가 해제된다. 이런 단축키 지정은 에서 확인할 수 있다.
Helper applications
Helper applications은 이미 컴퓨터에 설치되어 있는 프로그램을 KeepNote에서 연결하여 사용할 수 있도록 하는 것이다. 이런 프로그램 설정은 Edit > Preferences > Helper Applications 에서 설정한다.
Extensions
KeepNote는 플러그인 같은 확장프로그램을 설치할 수 있다. Edit > Preferences > Extensions: 개발자 노트 사이트에서 *.kne 파일을 다운로드 받은 후 등록하면 된다
'Program(Util)' 카테고리의 다른 글
| vmware의 Take Ownership 에러 (0) | 2016.10.25 |
|---|---|
| 픽픽에서 마우스 포인터가 나타나도록 캡쳐하기 (0) | 2016.09.01 |
| 마우스 키보드 공유 프로그램 - Synergy (1) | 2014.12.14 |
| 리눅스] 원격으로 GUI 사용하기 (5) | 2014.03.04 |
| vmware에 fedora11 설치하기 (0) | 2014.02.19 |
| fedora11에 vmware tool 설치하기 (0) | 2014.02.18 |
| Adobe Reader 북마크(책갈피) 기능 사용하기 (19) | 2013.05.06 |
| Putty를 강력하고 편리하게 SuperPutty - 탭기능, 디렉토리별 세션관리 (8) | 2013.03.04 |
| SSH 클라이언트 Putty (4) | 2013.03.03 |
| 한글 putty 설정 (0) | 2012.12.26 |
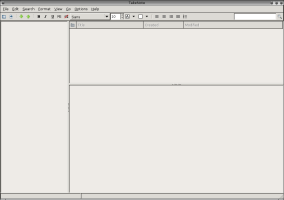
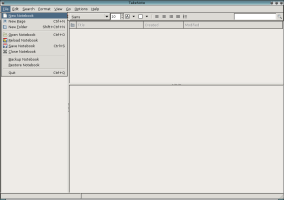
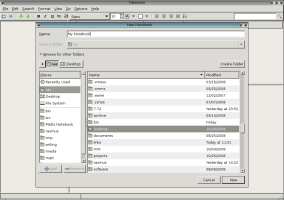
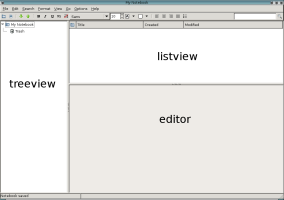
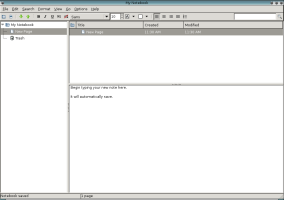
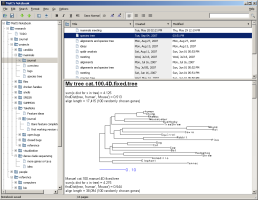
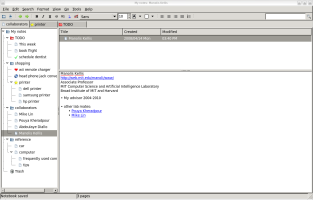
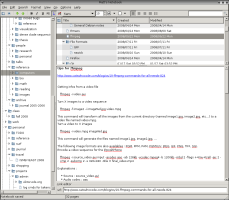
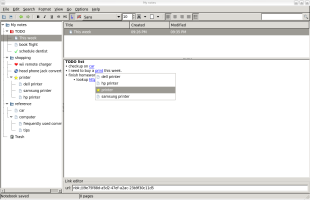
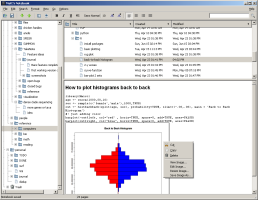
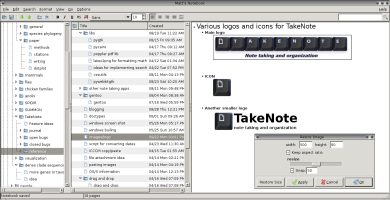
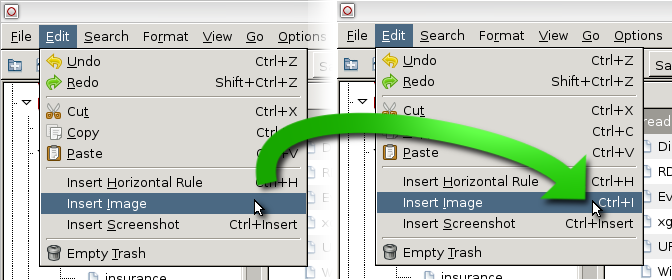
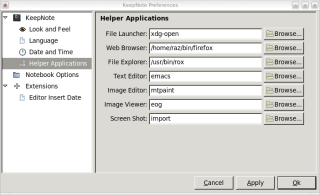
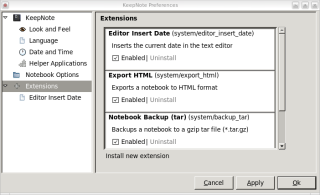
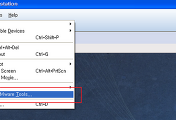



댓글