보고서를 작성할 때 데이터를 시각적으로 보여주는 차트는 상당히 중요한 요소이다.
아래 그림처럼 평가 점수 결과가 있을 때 히스토그램으로 성적의 분포 상태를 그래프로 그려보도록 하자.
히스토그램 차트를 그리기 전에 간단하게 용어 정리부터 하고 넘어가자.
3,40년 전에 배운거 같긴한데 기억이 가물거려서.. ^^
- 변량 : 여러 자료를 수량으로 나타낸 것(ex. 시험 성적)
- 계급 : 변량을 일정한 구간으로 나눈 구간(ex. 91~100)
(각 계급의 크기는 모두 같아야 함)
- 도수 : 각 계급에 속하는 변량의 개수(91점 이상 2명)
- 도수분포표 : 주어진 전체 자료를 몇 개의 계급으로 나누고 각 계급에 속하는 도수를 나타낸 표
- 히스토그램 : 계급을 가로축으로, 도수를 세로축으로 표시해서 나타낸 그래프
(중학교 수학 내용 참고 ^^;)
엑셀2016부터 히스토그램 차트가 추가되었지만 일단 여기서는 엑셀2016 이전 버전에서도 작업 가능한 방법으로 히스토그램을 그려보려고 한다.
엑셀2016 이전 버전에서는 히스토그램을 작성하기 위해서 추가 기능으로 분석도구를 설치해야 한다.
[엑셀 옵션 - 추가 기능 - 분석 도구]를 선택하고 [이동] 버튼을 클릭한다.
사용 가능한 추가 기능 목록 중에서 [분석 도구]를 선택하고 확인 버튼을 클릭하면
[데이터 탭]에 [데이터 분석] 메뉴가 추가로 나타난다.
데이터 분석의 히스토그램을 사용할 때 불편한(?) 부분은 히스토그램을 만들기 전에 계급구간을 미리 입력해둬야 한다는 점이다.
각 계급을 10점 단위로 구분하는 경우를 예로 들면 각 계급의 최고점수를 입력해둔다.
이제 [데이터 분석]을 클릭하고 [히스토그램]을 선택해서 히스토그램을 만들어보자.
입력범위는 점수를, 계급구간은 미리 입력해둔 계급을 지정해준다.
출력옵션은 도수분포표가 출력되길 원하는 셀을 입력하면 되고, 데이터가 많을 경우 새로운 워크시트로 지정해 주면 된다.
제일 아래 [차트 출력]에 체크한다.
해당 평가점수에 대한 도수분포표가 작성되면서 계급별 빈도수(도수)를 계산하고 히스토그램 차트가 그려진다.
히스토그램 작성시 [누적 백분율] 부분에 체크하면 누적 백분율이 표시되는 히스토그램을 얻을 수 있다.
< 엑셀 2016 버전에서 "간단하게" 히스토그램 그리기 >
'Excel > 엑셀 차트' 카테고리의 다른 글
| 엑셀 차트] 반원 그래프를 이용한 계기판(게이지) 차트 (0) | 2016.11.18 |
|---|---|
| 엑셀 차트] 반원 차트 (1) | 2016.11.16 |
| 엑셀 차트] 히스토그램 - 엑셀 2016 (4) | 2016.11.14 |
| 엑셀 차트] 파레토 차트 - 엑셀 2013 (0) | 2016.11.13 |
| 엑셀 차트] 파레토 차트 - 엑셀 2016 (0) | 2016.11.11 |
| 엑셀차트] 폭포 차트 (0) | 2016.11.05 |
| 엑셀차트] 엑셀로 간트 차트 만들기 (8) | 2016.10.15 |
| 엑셀 차트] 온도계 차트 만들기 (0) | 2016.09.23 |
| 엑셀차트] 꺽은선 차트 구분해서 다른 색으로 나타내기 (0) | 2016.07.27 |
| 엑셀차트] 꺽은선 차트 밑에 색깔넣고 그라데이션 효과 주기 (0) | 2016.07.24 |










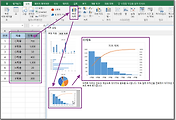


댓글