엑셀을 이용해서 간트 차트를 만들어보자.
간트 차트를 만들어주는 전문적인 프로그램도 있지만, 엑셀의 차트 기능으로 간단하게 만들어보자.
아래 그림처럼 일정이 있을 경우 표 전체를 선택하고
[삽입 탭 - 2차원 가로 막대형] 중에서 [누적 가로 막대형] 차트를 선택한다.
세로 축을 클릭하고 [축 옵션 - 항목을 거꾸로]에 체크해서 일정 순서를 바로잡자.
제일 중요한 기간 항목이 가운데 있지만 보이지도 않는다. ^^;;
시작일자와 종료일자를 숫자로 확인해서 축의 최소값과 최대값으로 설정한다.
(제일 빠른 날짜와 제일 늦은 날짜를 선택하고 서식을 숫자로 바꿔본다)
가로축 부분을 클릭하고 [축 옵션 - 경계 - 최소/최대]에 해당 숫자를 넣어준다.
축 옵션의 아래쪽 [표시형식 - 범주]를 [날짜]로, 형식은 원하는 형식으로 선택한다
파란색 시작일자 계열을 클릭하고 [채우기 없음], [테두리 없음]을 선택한다.
회색의 종료일자도 똑같이 설정한다.
제일 위로 올라간 날짜는 [축 옵션 - 레이블 - 레이블 위치 - 높은 쪽]으로 바꿔주면 아래로 내려간다.
아래쪽 범례는 삭제하고, 적당히 제목을 준다.
아주 간단한 간트차트는 여기서 끝내도 괜찮을듯 싶다.
여기서부터는 추가적인 팁.
차트의 두께를 조금 더 두껍게 바꿔보자.
데이터 계열을 선택하고 [계열옵션 - 간격 너비]를 60%로 수정한다.
이번에는 각 단계별 시작 날짜가 잘 보이도록 수정해보자.
일단 가로축의 최소값은 -10(42634로), 최대값은 +10(42742로)으로 수정해준다.
시작날짜 부분(지금은 보이지 않지만)을 클릭하고 [차트 요소 - 데이터 레이블]을 [안쪽 끝에]로 선택하고 그 아래 [기타 옵션]을 클릭하고 [레이블 옵션 - 표시형식]을 날짜로 바꿔준다.
종료일자의 데이터 계열도 마찬가지로 설정해준다.
단, 데이터 레이블을 "안쪽 끝에"가 아닌 [축에 가깝게]로 설정한다.
이제 일정이 조금 더 알아보기 쉽게 표시된다.
'Excel > 엑셀 차트' 카테고리의 다른 글
| 엑셀 차트] 히스토그램 - 엑셀 2016 (4) | 2016.11.14 |
|---|---|
| 엑셀 차트] 파레토 차트 - 엑셀 2013 (0) | 2016.11.13 |
| 엑셀 차트] 파레토 차트 - 엑셀 2016 (0) | 2016.11.11 |
| 엑셀 차트] 도수분포표와 히스토그램 - 엑셀 2016 이전 버전 (0) | 2016.11.09 |
| 엑셀차트] 폭포 차트 (0) | 2016.11.05 |
| 엑셀 차트] 온도계 차트 만들기 (0) | 2016.09.23 |
| 엑셀차트] 꺽은선 차트 구분해서 다른 색으로 나타내기 (0) | 2016.07.27 |
| 엑셀차트] 꺽은선 차트 밑에 색깔넣고 그라데이션 효과 주기 (0) | 2016.07.24 |
| 엑셀차트] 원형차트 만들고 조각 끌어내기 (0) | 2016.07.24 |
| 엑셀차트] 차트와 데이터 표를 함께 표시하기 (0) | 2016.07.24 |













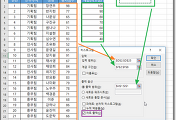



댓글