엑셀의 "슬라이서 기능'은 엑셀 2010 버전에서 피벗 테이블에서 사용할 수 있도록 추가된 기능이다.
엑셀 2013 버전부터 슬라이서 기능을 엑셀표에서도 사용할 수 있다.
자동필터를 통해서 슬라이서와 같은 기능을 구현할 수 있지만 슬라이서를 사용하는게 훨씬 빠르고 직관적이다.
먼저 입력한 데이터를 표로 바꾸자.
[삽입 탭 - 표]를 클릭하거나 단축키 [Ctrl + T]를 누른다.
머리글을 포함해서 표를 만들자.
이제 표 안의 한 셀을 클릭하고 [표 도구 - 디자인 - 슬라이서 삽입] 버튼을 클릭한다.
여기서 데이터 필터링이 필요한 항목에 체크한다
슬라이서에 파란색으로 나타난 것이 선택된 항목이다.
각 항목은 Ctrl키와 함께 눌러서 복수로 선택하거나
Shift키로 연속된 부분을 선택해서 데이터를 조회할 수 있다.
기획팀에 근무하는 3,4,5급을 보려면
근무부서에서 기획팀을, 직급은 3,4,5급을 선택하면 된다.
다시 필터링을 하려면 슬라이서 창 오른쪽 위 필터 지우기를 클릭하고 새로 선택한다.
직렬의 영업직을 선택하면 직급에서 1,3급은 흐려지면서 아래쪽으로 이동한다.
이것은 영업직에 해당 1,3급 직원이 없기 때문이다.
추가적인 팁.
슬라이서를 선택하고 슬라이서 스타일을 적용하면 이쁘게(?) 볼 수도 있다.
부서명이 많은 조직같은 곳에서 이미 사용자 지정 목록을 사용하고 있다면 슬라이서에 표시되는 순서도 사용자 지정 목록 순서대로 나타나게 할 수 있다.
슬라이서에서 [마우스 오른쪽 버튼 - 슬라이서 설정]을 선택하고 [정렬할 때 사용자 지정 목록 사용]에 체크하면 된다.
< 사용자 지정 목록에 관한 이전 블로그글 참조 >
마지막으로
불필요한 슬라이서는 슬라이서를 선택하고 del키를 눌러서 창을 닫을 수 있다.
'Excel > 엑셀 기본, 서식' 카테고리의 다른 글
| 엑셀] 들여쓰기와 내어쓰기 (0) | 2016.10.23 |
|---|---|
| 엑셀] 오전/오후 시간을 두자리로 표시하기 (1) | 2016.10.22 |
| 엑셀] 날짜 요일을 한자로 표시하기(月,火,水...) (0) | 2016.10.22 |
| 엑셀] 엑셀을 PDF 파일로 출력하기 (0) | 2016.10.21 |
| 엑셀] 엑셀 2016에서 새로 추가된 기능 (0) | 2016.10.21 |
| 엑셀] 연결된 파일의 원본 변경하기 (0) | 2016.10.18 |
| 엑셀] 설문 체크표시(√) 입력하기 (0) | 2016.10.04 |
| 엑셀] 배열수식 활용 - and 조건과 or 조건으로 값 구하기 (0) | 2016.09.23 |
| 엑셀] 배열 수식의 기초적인 이해 (9) | 2016.09.22 |
| 엑셀] 동적이름으로 항목이 추가되면 자동으로 리스트 갱신하기 (1) | 2016.09.20 |










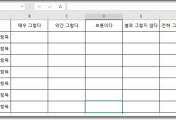
댓글