엑셀은 셀에 대한 설명을 기록할 수 있는 방법으로 두가지 기능을 제공한다.
메모
첫번째 방법은 "메모" 기능으로
[마우스 오른쪽 버튼 - 메모 삽입] 또는 [검토 탭 - 새 메모], 또는 단축키 [Shift + F2]를 이용해서 셀에 메모를 삽입할 수 있다.
메모가 삽입되면 셀의 오른쪽 위에 빨간색 삼각형이 표시되어 메모가 삽입된 셀이라는 것을 나타낸다.
메모는 [마우스 오른쪽 버튼 - 메모 표시/숨기기] 또는 [검토 탭 - 메모 모두 표시] 를 이용해서 평소 숨겨두거나 항상 보이도록 설정 할 수 있다.
([마우스 오른쪽 버튼 - 메모 표시/숨기기]를 사용하면 여러 개의 메모 중에서 숨겨둘 것과 표시할 것을 구분해서 설정할 수 있다)
설명 메시지
메모와 비슷하게 셀에 대한 설명을 추가할 수 있는 기능이 있다.
설명을 추가하고 싶은 셀을 선택하고 [데이터 탭 - 데이터 유효성 검사]를 클릭하고
[설명 메시지] 탭에서 제목과 설명 메시지를 기록한다.
이 데이터 유효성 검사로 입력한 셀은 셀을 클릭해서 활성화되어야만 입력했던 설명이 나타난다.
두 방법의 차이점은
메모는 항상 보이지 않도록 설정했다 하더라도 오른쪽 위에 빨간 세모가 보이기 때문에 어느 위치에 메모가 삽입되어 있는지 알 수 있는 반면 데이터 유효성의 설명은 셀을 클릭해서 활성화하지 않는 한 보이지 않는다.
메모는 인쇄옵션에서 함께 인쇄할 수 있지만 데이터 유효성의 설명은 인쇄 기능이 없다.
'Excel > 엑셀 팁(TIP)' 카테고리의 다른 글
| 엑셀] 각 행 아래 빈 줄 하나씩 삽입하기 (15) | 2016.10.09 |
|---|---|
| 엑셀] 테두리 안쪽의 선을 빠르게 없애기 (0) | 2016.10.09 |
| 엑셀] 메모 디자인 바꾸기 (0) | 2016.10.08 |
| 엑셀] 오류 표시 인쇄하지 않기 (0) | 2016.09.19 |
| 엑셀] 수식을 제외하고 내용과 서식만 복사하기 (0) | 2016.09.18 |
| 엑셀] 반복되는 셀 병합 작업 빠르게 하기 (1) | 2016.09.16 |
| 엑셀] 텍스트 셀을 0으로 계산하기 (0) | 2016.09.15 |
| 엑셀] 입력된 값이 숫자인지 텍스트인지 구분하기 (0) | 2016.09.15 |
| 엑셀] 수식 입력창에서 화살표 키보드 이용하기 (1) | 2016.09.14 |
| 엑셀] 셀에 수식 내용 표시하기 (0) | 2016.09.14 |






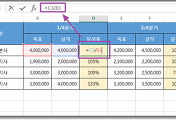

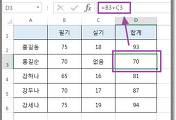
댓글