지난번 엑셀에서 이동, 셀범위 지정에 대한 블로깅에 이어
문서편집에서 많이 사용하는 단축키를 정리한다.
화면 오른쪽 / 왼쪽 이동 : Alt + Pageup / Pagedown
많은 열이 포함되어 있는, 즉 가로로 길게 데이터가 입력된 경우 왼쪽과 오른쪽을 끊임없이 왔다갔다 하면서 데이터를 확인할 때가 있다.
스크롤로 좌우를 옮겨다니는 것보다는 단축키가 편리하다.
Alt + Pagedown 키를 누르면 현재 화면에 보이는 부분에서 오른쪽으로 화면크기만큼 이동해서 보여준다.
(다시 왼쪽 화면을 볼 때는 Alt + Pageup)
다음 시트로 이동 : Ctrl + Pageup / Pagedown
Alt + Pageup / PageDown 키가 화면에서 오른쪽 왼쪽으로 이동하는 키라면,
Ctrl + Pageup / PageDown 키는 다음 시트 또는 이전 시트로 옮겨가는 단축키이다.
절대주소 변환 / 실행 반복 : F4
수식입력줄에 수식을 입력하는 편집모드에서 F4키는 셀주소를 절대참조 방식으로 변경할 때 사용한다.
혹은 복잡한 수식에서는 셀주소를 블록으로 잡고 F4 키를 눌러도 절대 참조 방식으로 변경된다.
절대 참조 방식은 F4키 누를 때마다 A1 -> $A$1 -> A$1 -> $A1 -> A1 로 순서대로 토글된다.
편집모드가 아닐 경우 F4 키는 실행 반복 단축키로 사용된다.
어떤 셀의 셀서식에서 글꼴은 굵게, 테두리는 두꺼운 선으로, 채우기는 빨간색으로 설정했다면,
이렇게 변경하고 싶은 셀을 선택하고 F4 키를 누르면 이전에 실행했던 것(셀서식 지정)이 반복된다.
셀서식 호출 : Ctrl + 1
편집할 때 셀서식에서 색을 지정하기도 하고, 글꼴을 바꾸기도 하고, 테두리도 지정하는데
리본에 있는 아이콘을 사용하는 경우도 있지만 셀서식을 호출해야 할 때도 있다.
마우스 오른쪽 버튼 - 셀서식을 선택하면 되는데
이 단축키는 Ctrl + 1이다. 자주 이용한다면 편리한 단축키이다.
수식 입력을 조금 더 빠르게 : Ctrl + a
수식을 입력할 때 함수 마법사를 사용하면 편리하다.
함수마법사는 아이콘을 클릭해서 입력해도 되지만,
내가 원하는 함수 이름을 입력하고, 검색하는 과정을 거쳐야 한다.
조금 더 빠르게 입력할 수 있는 단축키는 Ctrl + a이다.
일단 활성셀 안에서 [ =함수이름( ]까지 입력하고 Ctrl + a를 눌러보자.
그러면 바로 함수 마법사의 다음 단계로 넘어갈 수 있다.
단축키 관련 참고글
'Excel > 엑셀 기본, 서식' 카테고리의 다른 글
| 엑셀] 특정 데이터가 있는 셀만 골라서 선택하기 - 이동 옵션 (0) | 2016.01.04 |
|---|---|
| 엑셀] 날짜 데이터로 해당 분기 구하기 (0) | 2015.12.30 |
| 엑셀의 제한(excel2007 ~ excel2013) (0) | 2015.08.31 |
| 엑셀] 단축키4 - 기타 유용한 단축키 (5) | 2014.05.07 |
| 엑셀] 단축키3 - 자동채우기, 행/열 삽입 삭제 (3) | 2014.05.06 |
| 엑셀] 단축키1 - 이동 / 셀범위 지정 (0) | 2014.05.04 |
| 엑셀] 숫자 표시하기 (한글로, 한자로, 자리 맞춰서) (2) | 2014.02.28 |
| 엑셀] 수식숨기기, 시트보호, 셀잠금 (0) | 2014.02.27 |
| 엑셀] 조건부 서식 (0) | 2014.02.24 |
| 엑셀] 한 화면에 보기 - 틀고정, 숨기기, 그룹 (0) | 2014.02.23 |














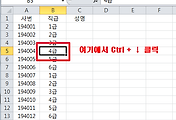

댓글