엑셀에서 작업을 하다 보면 한 화면에서 폭이 다른 셀을 배치해야 하는 경우가 생긴다.
간단한 표라면 어느 한쪽을 기준으로 다른쪽은 병합해서 하나처럼 보이게 하는 방법을 쓸 수 있지만
그렇게 하기에 수정해야 할 셀이 많다거나 할 때는 여의치 않다.
이렇게 결재칸을 만들어 놓고 결재를 받을 수는 없으니까..
모르겠다. 맘 좋은 실땅님이라면 눈감아줄지도... ^^;
방법 하나! - 그림으로 복사
다른 시트 또는 인쇄되지 않는 면에 적당하게 결재 란을 만든다.
복사하고자 하는 결재란을 블록으로 잡고
홈 탭 - 클립보드 - 붙여넣기의 아래쪽 화살표를 클릭해서 메뉴를 확장한다.
제일 아래 그림형식 메뉴 중에서 그림으로 복사 클릭
그림 복사 모양은 화면에 표시된 대로 또는 미리보기에 표시된 대로 두 가지 중에 하나를 고른다.
붙여넣기하면 복사했던 결재란이 그림으로 나타나고 적당한 위치에 배치한다.
그림으로 복사가 끝난 뒤 처음 만들었던 결재란은 삭제해도 상관없다.
방법 둘! - 그림으로 붙여넣기
이 방법은 위 방법과 거의 동일하다.
일단 셀을 그냥 복사하고, 붙여넣을 때 홈탭 - 클립보드 - 붙여넣기 - 그림형식 - 그림으로 붙여넣기를 선택하면 된다.
세번째 방법! - 카메라
위 두 가지(그림으로 복사, 그림으로 붙여넣기)는 간단하게 쓸 수 있지만,
결재란이 변경되거나, 그림으로 복사해 넣었던 원 데이터가 변경되는 경우 다시 그림으로 복사해서 넣어야 한다.
(그림이니까.. ^^;;)
결재란처럼 고정된 프레임이 아니라 계속 변경되는 데이터인 경우에는 카메라 기능을 사용하는 것이 낫다.
카메라 메뉴는 리본메뉴에 없기 때문에 다음 절차를 거쳐서 설치한다.
엑셀 제일 왼쪽 위 버튼 클릭 - excel 옵션 - 사용자 지정 - 리본메뉴에 없는 명령
카메라 선택 후 추가 버튼 클릭.
그러면 빠른 실행메뉴에 카메라 그림이 나타난다.
복사해서 붙여넣을 결재란을 블록으로 잡고 카메라 버튼을 클릭하면
마우스 포인터가 + 모양으로 변하는데
원하는 위치에 원하는 크기로 드래그해서 박스를 붙여 넣는다.
기본적으로 도형과 같은 형태이기 때문에 크기를 줄이거나 늘릴 수 있고
결정적으로 원래 원본에 해당하는 셀의 내용을 바꾸면 카메라로 붙여넣은 그림도 내용이 변경된다.
띄어쓰기와 실장을 부장으로 변경한 부분이 그대로 반영되었다.
덧.
이렇게 편한 기능을 왜 리본메뉴에서 빼놨는지 모를 일이다. ^^
'Excel > 엑셀 기본, 서식' 카테고리의 다른 글
| 엑셀] 한 셀의 내용 나누기 - 텍스트 나누기 (4) | 2014.02.23 |
|---|---|
| 엑셀] 인쇄 옵션 (0) | 2014.02.18 |
| 엑셀] 요일 표시하기 - 셀서식 & TEXT 함수 (0) | 2014.02.09 |
| 엑셀] 표에서 가로 세로(행/열) 바꾸기 - 선택해서 붙여넣기 (0) | 2014.01.28 |
| 엑셀] 고급 필터 기능으로 복수 조건 데이터 검색 (2) | 2014.01.25 |
| 엑셀] 사용자 지정 목록 순서대로 정렬하기 (3) | 2014.01.19 |
| 엑셀] 텍스트 조작 (&, LEFT, MID, FIND함수) (0) | 2014.01.14 |
| 엑셀] 수식분석 - 참조되는 셀 추적, 수식 계산 (0) | 2014.01.13 |
| 엑셀] 엑셀 이름정의 방법 및 사용 (1) | 2014.01.13 |
| 엑셀] 자동으로 텍스트 덧붙이기(셀서식-사용자지정) (1) | 2014.01.10 |








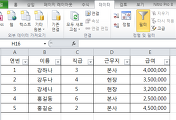
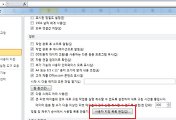
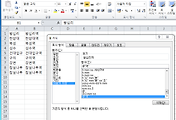

댓글