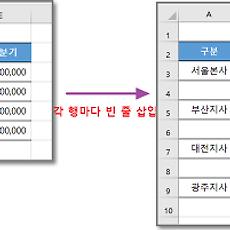 엑셀TIP]여러 빈 줄(빈 행) 삽입
엑셀로 작업할 때 기존 데이터를 이용한 편집작업을 하면서 각 행마다 빈 줄을 삽입해야 하거나, 중간중간 여러 줄을 삽입하는 작업이 필요할 때 이용하는 팁. 오른 쪽 비어있는 열에 순서대로 1,2,3,4 입력 그 아래 빈 칸에 1,2,3,4를 입력하고나 그 위 숫자 입력한 셀들을 복사, 붙이기. [데이터 - 정렬] 선택 정렬 기준은 (열 F)로 하고 다른 것들은 기본 값(정렬 기준은 값, 정렬은 오름차순) 그러면 각 행 밑에 비어있는 행이 하나씩 더 추가된 모습이다. 불필요해진 F열의 숫자들은 지워주고, 테두리를 지정해주면 끝~~~ 이렇게 정렬을 이용해서 열 순서를 바꾸는 방법은 이전 블로그글 참고.엑셀] 열 순서 쉽게 바꾸는 Tip
2016. 6. 11.
엑셀TIP]여러 빈 줄(빈 행) 삽입
엑셀로 작업할 때 기존 데이터를 이용한 편집작업을 하면서 각 행마다 빈 줄을 삽입해야 하거나, 중간중간 여러 줄을 삽입하는 작업이 필요할 때 이용하는 팁. 오른 쪽 비어있는 열에 순서대로 1,2,3,4 입력 그 아래 빈 칸에 1,2,3,4를 입력하고나 그 위 숫자 입력한 셀들을 복사, 붙이기. [데이터 - 정렬] 선택 정렬 기준은 (열 F)로 하고 다른 것들은 기본 값(정렬 기준은 값, 정렬은 오름차순) 그러면 각 행 밑에 비어있는 행이 하나씩 더 추가된 모습이다. 불필요해진 F열의 숫자들은 지워주고, 테두리를 지정해주면 끝~~~ 이렇게 정렬을 이용해서 열 순서를 바꾸는 방법은 이전 블로그글 참고.엑셀] 열 순서 쉽게 바꾸는 Tip
2016. 6. 11.