엑셀 테두리 중에서 제일 많이 사용하는 테두리가 모든 테두리를 그리기 아닐까 싶다.
반복적인 입력작업을 하다보면
데이터 입력 → 모든 테두리 그리기 → 중앙 정렬
이 순서의 작업을 기본적으로 하게 되는데 단축키를 이용해서 조금 편하고 빠르게 작업해보자.
여기서 단축키 사용하는 방법은 빠른 실행도구에 필요한 메뉴를 등록시키고 빠른 실행도구를 Alt키와 숫자키 조합의 단축키로 사용하는 방법이다.
빠른 실행도구에 메뉴 등록하기
[홈 탭 - 글꼴 - 테두리 - 모든 테두리]에서 오른쪽 버튼을 클릭하고 [빠른 실행 도구 모음에 추가]를 선택한다.
엑셀 창 제일 위 빠른 실행도구 모음에 모든 테두리가 추가되었다.
엑셀 화면에서 Alt키를 한 번 누르면 Alt키와 함께 사용하는 단축키가 화면에 나타난다. 이 때 잘 살펴보면 빠른 실행도구 모음 순서대로 Alt+숫자의 단축키가 부여된 것을 볼 수 있다.
현재 모든 테두리를 그리는 단축키는 [Alt+6]이다.
입력해 놓은 데이터에서 Ctrl+A를 눌러서 전체를 선택하고 모든 테두리에 해당하는 Alt+6을 눌러보자.
모든 테두리가 그려졌다.
빠른 실행도구에 메뉴 편집하기
다른 메뉴도 등록하고 할당된 단축키(Alt+6)을 조정해보자.
먼저 위와 같은 방법으로 [가운데 맞춤]도 빠른 실행 도구 모음에 등록하자.
빠른 실행 도구 모음에서 [마우스 오른쪽 버튼 - 빠른 실행도구 모음 사용자 지정]을 클릭한다.
여기서 화살표를 이용해서 빠른 실행도구 모음의 순서를 변경할 수 있다.
모든 테두리 그리기와 가운데 맞춤이 빠른 실행 도구 모음에서 제일 앞쪽으로 이동했기 때문에
단축키 Alt+1에 모든 테두리
단축키 Alt+2에 가운데 맞춤을 단축키로 조정할 수 있다.
'Excel > 엑셀 팁(TIP)' 카테고리의 다른 글
| 엑셀 팁] 셀서식에서 두 줄로 입력되도록 설정하기 (1) | 2017.04.28 |
|---|---|
| 엑셀 TIP] 열 순서 빠르게 편집하기 (1) | 2017.03.22 |
| 엑셀] 페이지 설정 단축키 사용하기 (0) | 2016.11.28 |
| 엑셀] 인쇄될 페이지 조정하기 (0) | 2016.11.27 |
| 엑셀] 데이터 입력 후 자동으로 테두리 그려지도록 조건부서식 설정 (1) | 2016.11.24 |
| 엑셀] 백만 또는 천 단위인 숫자 뒤에 000붙이기 (0) | 2016.11.22 |
| 엑셀] 여러 엑셀 파일 수합하기 - 통합 기능 (0) | 2016.11.08 |
| 엑셀TIP] 엑셀 메모에 그림(이미지) 넣기 (0) | 2016.11.04 |
| 엑셀TIP] 메모 투명도 바꾸기 (0) | 2016.11.04 |
| 엑셀] 폴더의 파일 목록을 엑셀로 가져오기 (8) | 2016.10.26 |











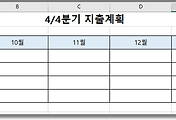
댓글