실무에서 엑셀파일로 양식을 만들어서 배포하고 수합하는 일이 자주 있다.
각 부서에서 보내온 파일의 데이터를 수합하는 통합하는 방법에 대해 알아보자.
아래 그림과 같은 양식을 배포하고, 기획팀, 인사팀, 총무팀으로부터 제출받았다고 가정해보자.
각 파일을 열고, 해당 시트를 복사해서 통합 파일에 붙여넣는 방법이 일반적일 수 있지만 여기서는 엑셀이 제공하는 "통합" 기능을 사용해보자.
일단 해당 엑셀 파일을 전부 열어두자.
엑셀의 [파일 - 열기] 메뉴를 이용하거나 탐색기에서 해당 파일을 전부 선택한 상태에서 엔터를 치면 된다.
통합 데이터를 입력할 파일을 새로 열고, 창을 정리해보자.
[보기 탭 - 모두 정렬 - 바둑판식]을 선택한다.
참고로, 엑셀 창이 최소화 되어 있지 않아야 하고,
열려있는 엑셀 창 중에서 활성화 상태인 엑셀 창이 바둑판으로 정렬했을 때 왼쪽 위에 위치한다.
통합 데이터를 입력할 파일에서 [데이터 탭 - 데이터 도구 - 통합]을 클릭한다.
함수는 합계로 두고 참조 부분에 각 파일의 데이터 부분을 체크하고 [추가]버튼으로 참조영역에 추가한다.
[사용할 레이블] 항목은 [첫행, 왼쪽 열] 모두 체크하고,
[원본 데이터에 연결] 항목도 체크해 둔다.
이제 [확인] 버튼을 눌러보자.
아래 그림과 같이 각 파일의 데이터의 합계가 집계되어 나타난다.
[부분합]에서 데이터를 보는 것과 같은 화면이다.
2번을 클릭하면 각 부서별 데이터와 요약 데이터를 볼 수 있다.
이 "통합" 기능의 또다른 장점은 데이터가 연결되어 있기 때문에 원본에 해당하는 파일의 데이터가 변경되면 통합된 데이터도 변한다는 점이다.
'Excel > 엑셀 팁(TIP)' 카테고리의 다른 글
| 엑셀] 페이지 설정 단축키 사용하기 (0) | 2016.11.28 |
|---|---|
| 엑셀] 인쇄될 페이지 조정하기 (0) | 2016.11.27 |
| 엑셀] 데이터 입력 후 자동으로 테두리 그려지도록 조건부서식 설정 (1) | 2016.11.24 |
| 엑셀] 모든 테두리 그리기 단축키 - 빠른 실행도구 등록 (3) | 2016.11.23 |
| 엑셀] 백만 또는 천 단위인 숫자 뒤에 000붙이기 (0) | 2016.11.22 |
| 엑셀TIP] 엑셀 메모에 그림(이미지) 넣기 (0) | 2016.11.04 |
| 엑셀TIP] 메모 투명도 바꾸기 (0) | 2016.11.04 |
| 엑셀] 폴더의 파일 목록을 엑셀로 가져오기 (8) | 2016.10.26 |
| 엑셀] 병합된 셀 정렬하기 (2) | 2016.10.25 |
| 엑셀] 16이상 두자리수 원문자 입력하기 (0) | 2016.10.23 |













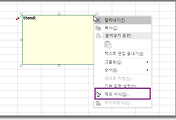
댓글