사용하는 데이터 양이 많지 않으면 마우스롤 스크롤하면 되지만, 수천개 이상의 데이터로 작업할 때는 키보드 단축키를 이용해서 움직이는 것이 훨씬 더 효율적이다.
실무에서 제일 많이 사용하는 이동 관련 단축키를 정리해본다.
표의 끝으로 : Ctrl + 화살표
Ctrl + 화살표를 이용하면 현재 입력된 데이터의 가장 끝 방향으로 이동할 수 있다.
아래 그림의 경우 A1 셀을 선택한 후에 [Ctrl + ↓ (아래 화살표)] 를 누르면 데이터가 입력된 마지막 줄인 A49로 이동한다.
여기서 Ctrl + ↓ (아래 화살표)를 한 번 더 누르면 엑셀의 제일 마지막 행인 A1048576으로 이동한다.
(Ctrl + ↑(위 화살표)를 누르면 이전 위치인 A49로 돌아간다)
같은 방법으로 Ctrl키와 각 방향의 화살표 키(→, ↓, ↑, ←)로 각 데이터가 입력된 끝 부분으로 이동할 수 있다.
셀 범위 선택 : Ctrl + Shift + 화살표
셀 범위를 지정할 때 사용하는 Shift키를 함께 사용하면 셀 범위를 쉽게 선택할 수 있다.
A1을 클릭해서 액티브 셀로 만들고 [Ctrl + Shift + ↓ (아래 화살표)]를 누르면 A열에서 데이터가 입력된 부분이 모두 선택된다.
이 상태에서 [Ctrl + Shift + → (오른쪽 화살표)]를 누르면 표 범위 전체가 선택된다.
셀 범위 지정 상태에서 액티브 셀로 이동 : Ctrl + 백스페이스
위 그림처럼 표 전체가 셀 범위로 선택된 상태에서 액티브 셀(여기서는 표의 제일 앞 부분인 A1)셀이 보이도록 화면을 옮기고 싶다면 [Ctrl + 백스페이스]를 누른다.
셀 범위가 선택된 상태는 유지하면서 액티브 셀이 보이도록 화면이 변경된다.
셀 범위 지정 상태에서 액티브 셀 변경 : Ctrl + .(마침표)
셀 범위의 왼쪽 위인 A1이 액티브 셀인 상태로 표 전체가 선택되어 있을 때 [Ctrl + .(마침표)]를 누르면 액티브 셀이 오른쪽, 아래쪽, 왼쪽, 위쪽으로 변경된다(시계방향)
'Excel > 엑셀 기본, 서식' 카테고리의 다른 글
| 엑셀] 중복된 항목을 정리해서 합계 구하기 (4) | 2017.04.18 |
|---|---|
| 엑셀] 중복값 갯수 세기 (7) | 2017.04.17 |
| 엑셀] 여러 개의 엑셀시트를 하나의 pdf 파일로 저장하기. (0) | 2017.04.12 |
| 엑셀] 중복값(중복된 행) 찾기 (0) | 2017.04.11 |
| 엑셀] 배열수식으로 중복값(또는 동명이인) 찾기 (0) | 2017.04.10 |
| 엑셀] 이미 입력된 데이터의 유효성 검사 - 잘못된 데이터 (0) | 2016.11.26 |
| 엑셀] 워터마크 사용하기 (0) | 2016.11.25 |
| 엑셀] 스토어 추가 기능 설치 - 게이지(계기판) 앱 (0) | 2016.11.17 |
| 엑셀] 여러 조건에 맞는 데이터 추출하거나 갯수 세기 (4) | 2016.11.10 |
| 엑셀] 그림(이미지) 압축으로 파일 크기 줄이기 (1) | 2016.11.03 |










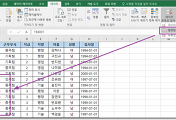
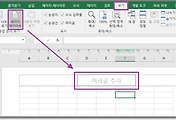
댓글