엑셀에서 피벗 테이블은 많은 데이터들을 카테고리화해서 요약하여 집계를 구할 때 사용하는 기능이다.
피벗 테이블의 생소한 명칭 때문에 처음 접할 때 다소 어렵게 느껴지지만 간단한 기능부터 알아보자.
아래 그림과 같은 데이터들을 피벗 테이블로 집계해보자.
표 범위 아무 곳이나 클릭하고서 <삽입 리본 - 피벗 테이블>을 클릭한다.
표 또는 범위를 확인하고, 피벗 테이블 보고서가 만들어질 위치를 기존 워크시트로 하거나 새 워크시트로 정하고 확인 버튼을 클릭한다.
다음 그림과 같은 피벗 테이블 도구가 새로운 시트에 열린다.
여기서 열 레이블과 행 레이블, 값. 이렇게 3가지가 제일 중요한 개념이다.
가로가 열레이블, 세로가 행 레이블이고, 가운데 값 영역이 집계하고 싶은 데이터의 계산이 이루어지는 영역이다.
먼저 부서별로 무엇인가를 집계해서 본다고 가정하면 근무부서를 열 레이블에 위치시킨다.
상단 필드에서 근무부서 앞 체크박스 부분을 클릭하고 드래그해서 행 레이블까지 끌고온다.
(만약에 잘못 끌고 왔다면 다시 드래그하던지, 필드 선택에서 체크박스를 해제한다)
왼쪽에 부서명이 행 레이블에 자리잡았다.
각 부서에 근무하는 인원수를 집계한다면 값 영역에 사번처럼 고유한 값(key)을 갖는 데이터를 위치시킨다
초기값은 값 영역을 합계를 내도록 되어있다.
값 필드 오른쪽 화살표를 클릭하고 <값 필드 설정>을 클릭하고, 값필드 요약기준을 <개수>로 바꿔주면
각 부서에 근무하는 인원수를 알 수 있다.
피벗테이블의 장점은 여러가지 카테고리에 대해서 여러가지 방법으로 데이터 집계가 가능하다는 것이다.
이번에는 집계하는 조건을 조금 바꿔서 "직렬" 필드를 열 레이블로 옮겨보면 각 부서에 직렬별로 근무하는 인원도 구할 수 있다.
직렬을 열 레이블로 옮기지 않고 행 레이블의 "근무부서" 아래쪽으로 옮겨보면 다른 형태의 표로 부서별, 직렬별 근무인원을 구할 수 있다(필드의 이동은 드래그로 가능하다)
여기서 근무부서와 직렬의 위치를 바꿔보면 직렬별로 어느 부서에 몇 명씩 근무하는지 알아볼 수 있는 새로운 집계표를 만들 수도 있다
위처럼 행레이블과 열레이블에 2가지 기준(근무부서, 직렬)으로 데이터를 집계하는 방법말고
행 레이블 아래에 "직급" 필드를 두면 또다른 보고서 형식을 볼 수 있다.
데이터 집계의 카테고리를 더 추가하는 방법 중 하나는 "보고서 필터"에 제일 큰 카테고리 필드를 두는 방법이다.
아래 그림은 96년 입사자를 직급과 근무부서별로 집계한 데이터이다.
보고서 카테고리의 경우 아래 쪽 여러 항목을 체크하면 원하는 데이터를 선택할 수 있다.
참고로 피벗테이블을 만든 다음 원본 표의 데이터를 수정해도 피벗테이블에 반영되지 않는다.
원본 표를 수정했다면 피벗 테이블 내부 아무 곳이나 클릭한 후 나타나는 <피벗테이블 도구>에서 <새로고침> 클릭해야 피벗테이블에 반영된다는 점을 잊지 말자.
[엑셀 2010부터 추가된 피벗 슬라이서 참고]
'Excel > 엑셀 함수' 카테고리의 다른 글
| 엑셀] 초단위, 분단위 반올림하기 (0) | 2016.01.05 |
|---|---|
| 엑셀] 텍스트에서 오른쪽 단어만 추출하기 (0) | 2015.12.29 |
| 엑셀] 텍스트에서 첫 단어만 추출 (0) | 2015.12.27 |
| 엑셀] 텍스트가 아닌 빈 칸 없애기 - TRIM 함수 (0) | 2014.02.24 |
| 엑셀] 텍스트 바꾸기 - REPLACE함수, SUBSTITUTE 함수 (2) | 2014.02.23 |
| 엑셀] 엑셀 이름 정의와 표에 데이터 추가를 편리하게 - 엑셀표 (0) | 2014.02.10 |
| 엑셀] 유효성 검사를 한 번 더 - 이중 유효성 검사, INDIRIECT 함수 (11) | 2014.02.09 |
| 엑셀] 입력할 데이터를 미리 정하기 - 유효성 검사 (3) | 2014.02.06 |
| 엑셀] 텍스트를 숫자로, 숫자를 텍스트로 - VALUE, TEXT 함수 (0) | 2014.02.04 |
| 엑셀] 셀 범위에서 찾는 값이 몇번째 있을까?? - MATCH (1) | 2014.02.03 |
















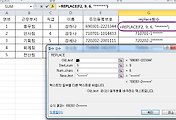
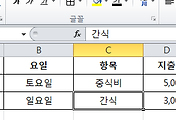
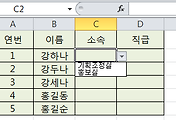
댓글