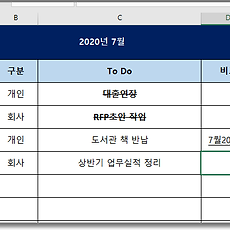 엑셀TIP] 글자모양(취소선, 기울임, 진하게) 단축키 사용하기
엑셀에서 글꼴모양(굵게, 밑줄, 기울임꼴, 취소선) 단축키로 변경하기 컴퓨터 문서작업을 할 때 단축키를 사용하는 것이 마우스를 이용하는 것보다 간단하고 편리한 경우가 많다. 엑셀에서 글자모양을 변경해주는 단축키를 알아본다. (마이크로소프트에서는 단축키라는 용어 대신 "바로가기 키"라는 말을 쓴다. 여기서는 그냥 "단축키"라고 하겠다) 엑셀은 수식작업 뿐 아니라 다른 용도(?)로도 많이 사용하는데 아래 그림같은 ToDo List를 사용한다면 단축키 사용이 유용할 수 있겠다 글자모양을 진하게(굵게), 밑줄, 기울임꼴(이탤릭체), 취소선(가운데줄)으로 변경시킬 수 있다. 이 중에서 굵게, 밑줄, 기울임꼴은 [홈 탭 - 글꼴]에 있는 아이콘으로도 변경할 수 있고 아래 그림처럼Ctrl + B, Ctrl + U, ..
2020. 7. 13.
엑셀TIP] 글자모양(취소선, 기울임, 진하게) 단축키 사용하기
엑셀에서 글꼴모양(굵게, 밑줄, 기울임꼴, 취소선) 단축키로 변경하기 컴퓨터 문서작업을 할 때 단축키를 사용하는 것이 마우스를 이용하는 것보다 간단하고 편리한 경우가 많다. 엑셀에서 글자모양을 변경해주는 단축키를 알아본다. (마이크로소프트에서는 단축키라는 용어 대신 "바로가기 키"라는 말을 쓴다. 여기서는 그냥 "단축키"라고 하겠다) 엑셀은 수식작업 뿐 아니라 다른 용도(?)로도 많이 사용하는데 아래 그림같은 ToDo List를 사용한다면 단축키 사용이 유용할 수 있겠다 글자모양을 진하게(굵게), 밑줄, 기울임꼴(이탤릭체), 취소선(가운데줄)으로 변경시킬 수 있다. 이 중에서 굵게, 밑줄, 기울임꼴은 [홈 탭 - 글꼴]에 있는 아이콘으로도 변경할 수 있고 아래 그림처럼Ctrl + B, Ctrl + U, ..
2020. 7. 13.