한글의 매크로 기능은 엑셀같은 MS 오피스 프로그램의 매크로랑 비교하면 사용이 조금 더 어렵다.
(어렵다는 말이 외교적 수사 같지만...)
개인적으로 실패 확률이 높은거 같다. ㅋ
기본적인 사용방법은
1. 매크로 정의 버튼을 누르고 매크로 기록 시작
2. 키보드 또는 마우스의 동작을 기록
3. 매크로 기록 중지로 매크로 작성 끝.
4. 매크로를 실행한다.
... 로 되어 있으나 마우스 동작은 인식하지 못하는듯 싶다.
그리고 더해서 매크로 작성에서 실패하는 개인적 경험들을 보태면
- 단축키가 지정되지 않은 메뉴를 불러오기 힘들다.
- 어떤 메뉴는 열었을 때 초기값이 아니고, 마지막으로 불렀던 항목이 지정된 상태로 열리는 경우도 있다.
(Alt+G로 찾아가기 메뉴를 부르면 초기값은 "쪽"이지만 조판부호로 어떤 항목을 찾은 다음에 Alt+G를 누르면 "쪽"이 아닌 "조판부호"가 선택된 상태로 열린다)
- 일괄적인 작업을 해야 하는 매크로 작업에서 예외적인 작업이 많아서 매크로로 작업하기 어려운 경우가 많다.
- 단축키를 사용해도 매크로 내부적으로 값으로 치환해서 저장하는 경우 원하는 결과를 얻을 수 없다.
대충 이 정도로 매크로 만드는 작업의 더러움(?)을 토로하고,
이제 실제로 매크로를 만들어보자.
매크로 예제로 작업하려는 파일은 그림이 약 100개 정도 삽입되어 있는 파일인데 그림에 모두 같은 테두리를 넣는 작업을 매크로로 하려고 한다.
매크로를 만들기 전에 단축키를 이용하면서 메뉴 하나하나의 순서를 점검하고,
따로 메모해 두는 것이 필요하다.
작업 순서를 정리하면 아래와 같다.
1.찾아가기 호출
2.조판부호 선택
3.조판부호 그림 선택
4.그림 고치기 메뉴 호출
5 선 탭 선택
6 색 선택
7.선 종류 선택
8.설정완료
9.다음 그림을 찾기 위한 준비
이제 하나씩 자세한 내용을 살펴보자
1. 찾아가기 단축키 : Alt+G
찾아가기 메뉴이다.
2. 조판부호 선택 : Alt+R
(찾아가기 메뉴를 실행한 상태에서 Alt키를 누르면 위 그림처럼 단축키가 보인다)
3. 조판부호 "그림" 선택 : Tab, Tab, Home, 화살표
조판부호 중 그림을 선택하는 방법이 몇 가지가 있을 수 있지만 조금 주의가 필요하다.
첫째는 위에 서술한 것처럼 어떤 조판부호를 찾은 다음 찾아가기를 호출하면 직전에 찾은 조판부호가 이미 선택되어 있기 때문에 조심해야 한다는 점이고,
둘째는 조판부호 "그림"을 선택하기 위해 찾아가기 메뉴가 나왔을 때 Alt+R로 조판부호를 선택하고 Tab으로 이동해서 "그림"이라고 입력하는 방법이 제일 쉽지만 찾아가기를 호출하는 상태에서의 한/영 키가 한글 상태여야 한다는 점이다. 만약 영어 상태라면 "그림" 대신 "rmfla"이 입력되기 때문에 그림 조판부호를 찾을 수 없다.
이런 불확실성을 없애려면 Alt+R로 조판부호를 선택하고 Tab을 두 번 눌러 조판부호 리스트로 직접 들어간 다음 [Home]키로 맨 위로 이동하고 조판부호 "그림"이 나올 때까지 [아래쪽 화살표]를 이동시키는 방법이다.
(세어보니 아래쪽 화살표 38번을 누르면 된다. ^^;;)
4. 그림 고치기 : Ctrl + N, K
찾아가기로 조판부호 그림을 찾아가면 그림 바로 앞에 커서가 위치하게 된다.
여기서 고치기 단축키 [Ctrl + N, K]를 누른다
(Ctrl + N을 먼저 누르고 뒤이어 바로 K를 누른다)
5. 선 탭 선택 : Ctrl + 3
고치기 단축키를 누르면 그림에서 마우스 오른쪽 버튼을 눌러 호출하는 [개체 속성]과 같은 창이 열린다.
여기서 선의 색과 종류를 고르려면 필요한 [선] 탭은 3번째에 있는데 이 탭은 Ctrl + 3 단축키를 선택한다.
([여백/캡션] 탭을 열려면 Ctrl + 2를 누른다)
6. 선 색 고르기 : Alt+C, Enter, home, 화살표, 엔터
색을 고르는 단축키는 Alt+C이다. Alt+C를 누른 후 Enter를 치면 색을 고르는 색상표로 들어가는데, 여기서도 Home키로 제일 위쪽으로 이동한 다음 화살표로 원하는 곳을 선택하고 엔터로 선택을 완료한다.
7. 선 고르기 : Alt+L, Home, 화살표, 엔터, Alt+T, 3
선 고르기도 색 고르기처럼 단축키로 이동하고, Home키로 제일 위로 이동한 다음 필요한 만큼 화살표로 이동한다.
선 굵기는 Alt+T로 이동하고 굵기를 지정한다.
8. 설정 완료 : Alt+D
9. 다음 그림을 찾기 위한 작업 : Esc. 오른쪽 화살표
이 상태면 그림은 크기가 줄고 그림 개체가 선택된 상태이다.
Esc키로 그림 개체 선택을 해제하고 오른쪽 화살표를 눌러서 크기를 줄인 그림 다음으로 커서를 옮겨 놓는다.
(이 작업을 하지 않으면 매크로를 반복시켰을 때 같은 그림만 계속 크기를 줄여서 코딱지처럼 변한 그림을 만나는 황당한 결과를 얻을 수 있다. ㅋ)
이제 해야 할 작업들을 단축키와 함께 다시 정리해보자.
1.찾아가기 호출 : Alt+G
2.조판부호 선택 : Alt+R,
3.조판부호 그림 선택 : Tab, Tab, home, 화살표, Alt+D
4.그림 고치기 메뉴 호출 : Ctrl+N, K
5 선 탭 선택 : Ctrl + 3
6. 선 색 고르기 : Alt+C, Enter, home, 화살표, 엔터
7. 선 고르기 : Alt+L, Home, 화살표, 엔터, Alt+T, 3
8.설정완료 : Alt+D
9.다음 그림 찾기 위한 준비 : Esc, 오른쪽 화살표
이제 매크로를 만들면 된다.
[도구 메뉴 - 매크로 - 스크립트 매크로 정의]를 선택하고 적당한 매크로 이름을 지정한다.
메모를 보면서 하나씩 입력하고, 입력이 완료되면 [매크로 중지] 버튼을 클릭한다.
이제 메크로 만들기가 끝났다.
매크로 실행 버튼을 클릭하거나 매크로 시작할 때 지정한 단축키를 누른다.
(매크로 보안 설정이 높아서 실행되지 않으면 보안 수준을 낮춰줘야 한다)
매크로를 한 번 작동시켜서 정상적으로 작동하는지 확인한다.
정상적으로 작동한다면 이제 나머지 매크로를 여러번 반복시키면 된다.
[도구 탭 - 매크로 - 매크로 실행]을 선택하고 [코드편집]을 클릭한다.
스크립트 항목을 확인하고 반복횟수를 지정한다음 매크로를 실행시킨다.
반복횟수는 100번이 최대값인 모양이다. 필요한 만큼 반복한다.
62쪽에 달하는 100여개의 그림에 모두 테두리가 만들어졌다.
매크로를 만들 때 시간이 조금 걸리긴하지만 100개 그림을 고치는 것보다는 훨씬 빠른 방법이다. ^^
'한컴오피스 한글(HWP)' 카테고리의 다른 글
| 한컴오피스 한글] 줄 간격 단위를 센티미터(cm)로 변경하기 (0) | 2016.10.05 |
|---|---|
| 한컴오피스 한글] 조판부호(쪽번호) 지우기 (0) | 2016.09.12 |
| 한컴오피스 한글] 영어 또는 숫자만 글자색 바꾸기 (14) | 2016.09.11 |
| 한컴오피스 한글] 용지 크기 변경해서 인쇄하기 (0) | 2016.09.11 |
| 한컴오피스 한글] 그림(사진) 용량 줄여서 파일 크기 줄이기 (2) | 2016.09.10 |
| 한컴오피스 한글] 한자 발음 표시하기 (0) | 2016.09.09 |
| 한컴오피스 한글] 두 개의 문서 내용 비교하기 (0) | 2016.08.22 |
| 한컴오피스 한글] 문서 세로쓰기로 작성하기 (0) | 2016.08.20 |
| 한컴오피스 한글] 표 안의 데이터 정렬하기 (5) | 2016.08.19 |
| 한컴오피스 한글] 한글 표에서 연번 쉽게 입력하기 (0) | 2016.08.18 |













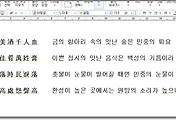

댓글