차트 데이터 계열의 항목 이름 표시
아래 그림은 항목 이름을 표시하기 위한 적절한 예의 차트는 아니지만, 방법만 알고 넘어가자.
서울 본사에만 항목이름이 나타나게 하려면 서울본사 데이터 영역(파란색 바)를 클릭하고,
[차트 요소 추가 버튼 - 데이터 레이블 - 기타 옵션]을 클릭한다.
초기값인 "값" 부분을 체크 해제하고 "항목이름"에 체크하면 차트에 항목의 이름이 표시된다.
차트 데이터 계열의 값 표시
이제 데이터 계열의 값을 표시해보자.
지금 상태에서 "항목이름"의 체크를 풀고, "값"에 체크하면 서울본사 데이터 계열의 값이 차트에 표시된다.
서울본사 뿐 아니라 전체 데이터 계열의 값을 표시하고자 한다면
차트의 데이터 영역 아무 곳이나 클릭하고 오른쪽 [차트 요소 추가 버튼 - 데이터 레이블]에 체크한다.
데이터 레이블의 표시의 디폴트가 "값" 이기 때문에 데이터 영역의 값이 표시된다.
특정 데이터 계열에만 값 표시하기
각 분기들이 아니고 부산지사의 1/4분기에만 값을 표시해보자.
부산지사를 클릭하면 부산지사의 모든 데이터계열이 표시되는데,
부산지사 1/4분기만 한 번 더 클릭하면 1/4분기의 부산지사 데이터계열만 선택된 상태가 된다.
이 상태에서 데이터 레이블을 추가하면 해당 데이터계열만 값이 표시된다.
데이터 계열의 표시형식 바꾸기
데이터 계열의 값을 표시시켰더니 숫자 단위가 너무 커서 가독성이 떨어진다.
차트에 표현되는 값은 천단위로 표시되도록 바꿔보자.
[데이터 레이블 서식 - 레이블 옵션 - 표시형식]을 선택하거나
차트의 값 레이블에서 [오른쪽 버튼 - 데이터 레이블 서식]을 선택하고 "표시형식"을 클릭한다.
제일 아래 서식 코드에 #,###,을 추가해두고
범주를 사용자 지정, 형식을 "#,###,"로 바꿔준다.
마우스로 적당한 자리로 옮기고 글자 색을 바꿔주면 아래 그림처럼 숫자 단위는 천단위로, 글자색은 원하는 색으로 변경하여 사용할 수 있다.
'Excel > 엑셀 차트' 카테고리의 다른 글
| 엑셀차트] 차트 세로축 기준 수정하기 (0) | 2016.07.23 |
|---|---|
| 엑셀차트] 꺽은선 차트에서 빈 셀 또는 0값 문제 해결하기 (0) | 2016.07.21 |
| 엑셀차트] 불필요한 계열 삭제 (0) | 2016.07.20 |
| 엑셀차트] 세로축 표시 단위 변경하기 (1) | 2016.07.17 |
| 엑셀차트] 세로 축 제목 누운 글자 세우기 (0) | 2016.07.17 |
| 엑셀차트] 차트 제목 셀 데이터와 연결하고 제목 꾸미기 (2) | 2016.07.16 |
| 엑셀차트] 데이터 계열 순서 변경 (1) | 2016.07.14 |
| 엑셀차트] 차트 만든 후 데이터 추가 (0) | 2016.07.12 |
| 엑셀차트] 데이터 계열 중 일부만 다른 차트로 변경하기 (0) | 2016.07.11 |
| 엑셀차트] 차트 세로에 보조축 추가해서 이중 축 차트 만들기 (0) | 2016.07.09 |










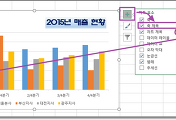
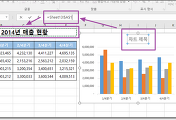

댓글