엑셀팁] 윗칸과 같은 내용일 때 삭제하기
엑셀에서 자료를 정리할 때 셀 병합은 가능하면 사용하지 않는 것이 좋다.
그래도 가독성을 위해서 셀병합 비슷하게 보여야 할 상황에서 다음처럼 보이도록 해보자.
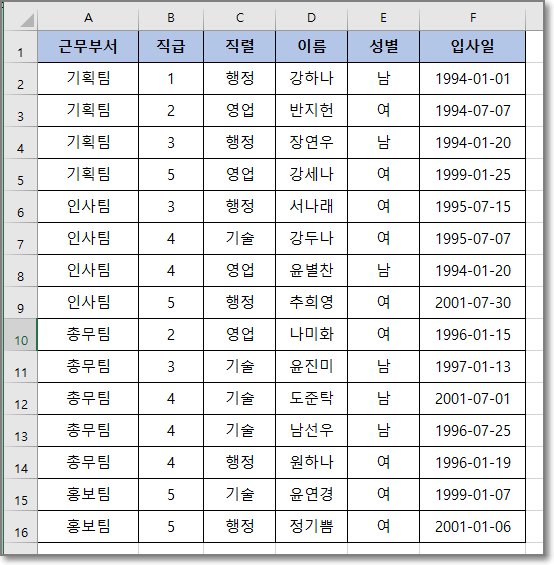
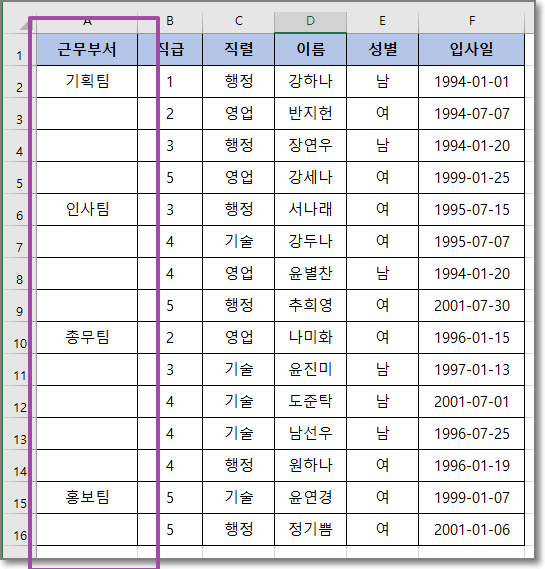
같은 부서일 경우 두번째 나오는 데이터부터 삭제해서 빈칸을 만들었다.
이렇게 만드는 방법은 임시 행을 만든 후 if와 countif함수를 사용한다.
먼저 B행에 임시행을 만들고 제일 윗칸에 아래와 같이 수식을 넣자.
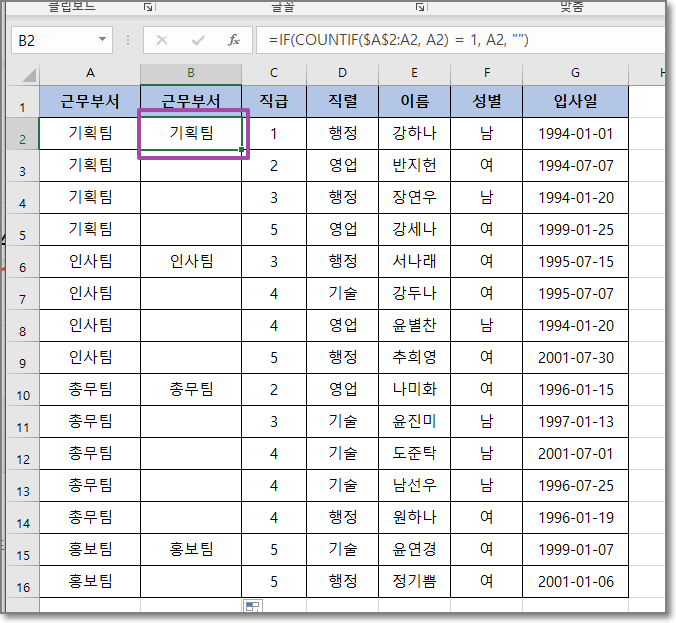
=IF(COUNTIF($A$2:A2, A2) = 1, A2, "")
먼저 countif함수는 범위 중에서 찾는 값이 몇 개인지 찾아서 반환한다.
A열중에서 입력된 첫번째는 1, 두번째는 2....가 된다.
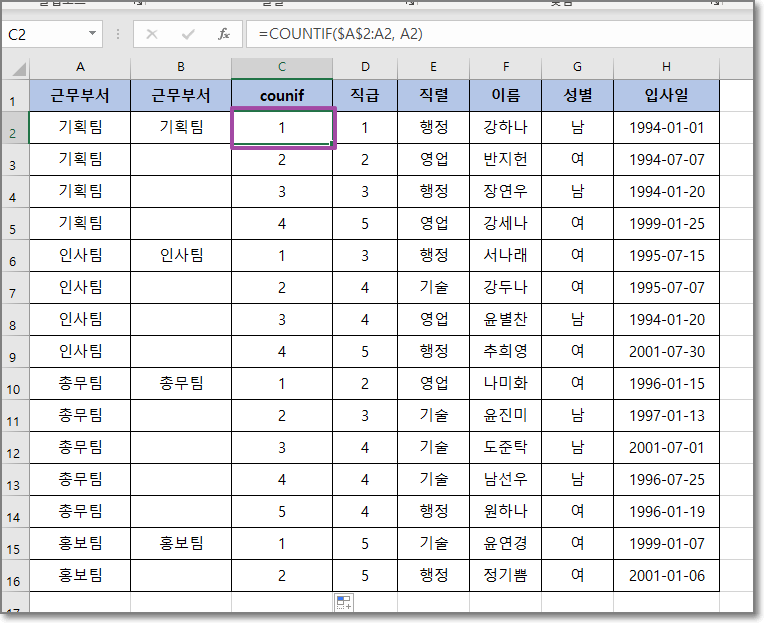
if함수를 통해서 이 값이 1인 경우(제일 먼저 나온 셀)는 그 셀을 그대로 두고
1이 아닌 경우는 삭제("")한다.
작업이 끝나고 나서 B열을 복사해서 [값으로 붙여넣기] 한 후 불필요한 행들을 삭제하면 된다.

덧 1.
위 작업은 누군가 물어보길래 방법을 찾은 것이고,
같은 상황이라면 셀을 지우기보다 조건부서식으로 글씨가 보이지 않게 하는게 낫지 않을까 싶은데...
- 엑셀TIP] 세로로 셀 병합하지 않고 비슷한 효과주기
엑셀TIP] 세로로 셀 병합하지 않고 비슷한 효과주기
엑셀에서 데이터의 관리를 위해 가능하면 셀 병합은 사용하지 않는 것을 권장한다. 그래도 보고서 등으로 제출해야 한다면 어느 정도 편집이 필요한 것도 사실. 여기서는 셀 병합은 하지 않고
ttend.tistory.com
덧 2.
이렇게 반복되는 값을 다 지운 후 다시 채워넣어야 한다면
[홈 탭 - 찾기 및 선택 - 이동 옵션]에서 [빈셀]을 선택하고
빈 셀이 선택된 상태에서 "="을 입력하고 ↑(위쪽 화살표)를 누른 다음 Ctrl+Enter을 입력하면 같은 데이터가 입력된다.
엑셀TIP] 셀 병합 해제하고 데이터 일괄 입력하기
엑셀을 잘 활용하기 위한 방법으로 가능하면 셀 병합을 하지 않도록 권한다. 꼭 필요하다면 마지막 보고서 단계에서만 사용하길 권장하지만... 어찌 일이라는게 내 맘대로만 되는가. 병합한 셀
ttend.tistory.com