한/글 뿐 아니라 워드나 엑셀에서도 사용되는 문서의 편집용지 방향에 대해 먼저 알아보자.
지금은 "가로"와 "세로" 라는 용어로 통일되어서 가로쪽이 더 긴 횡 문서는 "가로"로,
세로쪽이 더 긴 종 문서는 "세로"라고 사용한다.
예전에는 가로, 횡(橫), 랜드스케이프(land-scape) / 세로, 종(縱), 포트레이트(portrait)라는 용어가 혼용되었던거 같은데 요즘은 가로와 세로만 사용하는듯 하다. ^^
편집용지의 가로와 세로의 결정은 [쪽 탭 - 편집용지] 또는 단축키 F7을 누르면 나타나는 편집용지 대화상자에서 설정한다.
여기에서 편집용지의 종류(일반적으로는 A4, 필요에 따라 다른 용지 선택),
가로 또는 세로의 용지 방향,
제본이나 인쇄를 위한 여백 등을 설정할 수 있다.
여기서부터 본격적으로.
문서 작업은 일반적으로 편집용지 세로 방향으로 작성하게 되는데,
붙임에 들어가는 서식 같은 경우 편집용지 가로 방향으로 작성해야 하는 것들이 있을 수 있다.
한 문서 안에서 편집용지의 세로 방향과 가로 방향을 둘 다 사용하는 방법을 설명하고자 한다.
편집용지 설정에서 가로와 세로를 바꾸면 문서 전체의 가로와 세로가 바뀐다는건 해보지 않아도 알 수 있을 것이고...
여기서는 새로운 페이지부터 가로로 바뀌는 걸 전제로 설명한다.
새로운 페이지가 시작할 때 다음 페이지의 첫 부분으로 커서를 옮겨야 하니까,
Ctrl + Enter로 새로운 페이지를 시작하자.
(Ctrl + Enter는 쪽나누기를 하는 단축키로 바로 다음 쪽으로 넘어가게 해준다. 단축키 대신 [쪽 탭 - 쪽 나누기]메뉴를 클릭해도 괜찮다. ^^;)
쪽나누기가 실행되면 빨간 색 실선으로 쪽이 나뉘었음을 알려준다.
나뉘어진 새로운 페이지의 첫 부분에 커서를 두고 F7을 눌러서 편집용지 대화상자를 불러내고...
용지방향을 가로로 변경하되,
제일 아래 적용범위를 "문서전체"가 아닌 "새 구역으로" 설정한다.
(이제부터 시작하는 부분이 새 구역으로 앞 구역과 용지 방향이 달라진다는 의미이다.)
이렇게 설정하면 한 문서 안에 편집용지 가로 방향과 세로 방향이 함께 적용되고,
가로 방향 문서 편집이 끝나고 같은 방법으로 "새 구역으로" 편집용지 세로 방향을 설정하면 다시 세로 방향의 문서를 편집하는 것도 가능하다.
[인쇄미리보기 - 여러쪽 보기]를 한 상태이다. 편집용지 가로와 세로가 한 문서에 포함되었다.
'한컴오피스 한글(HWP)' 카테고리의 다른 글
| 한컴오피스 한글] 문서내에서 빨리 이동하기 - 책갈피 기능, 찾아가기 (0) | 2016.08.09 |
|---|---|
| 한컴오피스 한글] 제본을 위한 쪽번호 및 편집용지 설정 (3) | 2016.08.08 |
| 한컴오피스 한글] 간단한 도움말 - 툴팁과 마우스 오른쪽 버튼 (0) | 2016.08.07 |
| 한컴오피스 한글] 쪽번호 문제 해결하기 (0) | 2016.08.06 |
| 한컴오피스 한글] 쪽번호 넣기와 쪽번호 고치기, 쪽번호 안보이게 하기 (2) | 2016.08.06 |
| 한컴오피스 한글] 들여쓰기와 내어쓰기 (단축키) (11) | 2016.08.02 |
| 한컴오피스 한글] 글꼴모양, 문단모양을 복사해서 적용하기 - 모양복사 (1) | 2016.07.31 |
| 한컴오피스 한글] 장평과 자간으로 글자간격 조절 (4) | 2016.07.30 |
| 한컴오피스 한글] 교정부호 이름과 의미, 사용 예시 (0) | 2016.07.30 |
| 한컴오피스 한글] 교정부호 사용하기 (0) | 2016.07.29 |





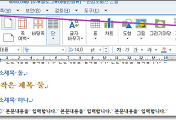



댓글